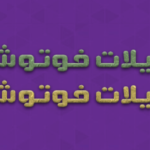5 طرق مجانية لنقل الملفات من محرك الأقراص C إلى محرك الأقراص D
لدي جهاز كمبيوتر جديد تمامًا، يعمل بنظام Win10. محرك الأقراص C الخاص بي ممتلئ تقريبًا، حيث تخلف النظام عن تثبيت كل شيء هناك. وأريد نقل جميع الوثائق ومقاطع الفيديو وما إلى ذلك (وليس ملفات البرامج!) إلى محرك الأقراص D. كيف أقوم بهذا العمل؟ بالمناسبة…فتح عارض الملفات في الشجرة وتمييز المجلد الذي أريد نقله والنقر بزر الماوس الأيمن على الخصائص لا يعمل لأن علامة تبويب الموقع غير مرئية على الإطلاق…
https://–answers.microsoft.com/
في الواقع، واجه العديد من المستخدمين هذه المعضلة من أن محرك الأقراص C ممتلئ بينما لا تزال هناك مساحة كبيرة في محرك الأقراص D. عادة، عندما يحدث هذا، قد تفكر في الطريقتين التاليتين:
1: نقل المساحة غير المخصصة إلى محرك الأقراص C. يتطلب مساحة غير مخصصة على الجانب الأيمن من محرك الأقراص C: أو يمكنك تقليص محرك الأقراص بمساحة كبيرة، ثم تمديد محرك الأقراص C: مع المساحة المنفصلة.
2: نقل الملفات من محرك الأقراص C إلى محرك الأقراص D. إنها أبسط طريقة لإفساح المجال لمحرك الأقراص C طالما لا تزال هناك مساحة زائدة على محرك الأقراص D وأنت تعرف الملفات التي يمكن نقلها من محرك الأقراص C إلى محرك أقراص آخر (مثل D أو E أو F أو G).
سنقدم هنا بشكل أساسي كيفية نقل الملفات من محرك الأقراص C إلى محرك الأقراص D أو محركات الأقراص الأخرى، ويمكنك بالتأكيد القيام بذلك بطرق مختلفة.
ما هي الملفات التي يمكن نقلها من محرك الأقراص C إلى محرك الأقراص D؟
نظرًا لأن محرك الأقراص C يحتوي على نظام التشغيل وملفات النظام والتطبيقات الأخرى والملفات المرتبطة بها، وما إلى ذلك، فلا يمكنك حذف الملفات مباشرة إلا إذا كنت تعرف ما هي الملفات الموجودة في محرك الأقراص C التي يمكن حذفها.
قد تكون فكرتك الأولى هي نقل جميع المجلدات الفرعية ضمن مجلد “المستخدم”، بما في ذلك المستندات وسطح المكتب والتنزيلات والمفضلات وOneDrive والصورة والموسيقى وما إلى ذلك، ولكن ليس مجلد “المستخدمين”. نظرًا لأنه يحتوي على العديد من المعلومات والمستندات، سيكون هناك تعارض إذا قمت بنقله.
وبشكل افتراضي، يكون موقع تثبيت البرامج الجديدة هو محرك الأقراص C:. إذا كانت المساحة المتوفرة لديك لا تزال غير كافية بعد نقل جميع مجلدات المستخدم، فيمكنك التفكير في تغيير موقع تثبيت البرامج الجديدة إلى محرك الأقراص D:.
وفي الوقت نفسه، هناك بعض الملفات التي لا يمكنك نقلها، مثل Windows وProgram Files وPrograms File (x86). يقوم مجلد Windows بتخزين ملفات النظام المطلوبة لبدء تشغيل الكمبيوتر، لذا لا يمكنك نقلها. المجلدان الأخيران هما مواقع تثبيت البرامج. إذا قمت بنقله، قد يتوقف البرنامج عن العمل أو لا يستجيب. وبعضها يعمل فقط عند تثبيته على محرك الأقراص الجذري لمحرك الأقراص الثابتة.
كيفية نقل الملفات من محرك الأقراص C إلى محرك الأقراص D في نظام التشغيل Windows 11/10/8/7
كيفية نقل الملفات من محرك أقراص إلى آخر؟ هناك 5 طرق في المجموع. انقر على نص الرابط أدناه للانتقال إلى الطريقة التي تفضلها. باستثناء نقل الملفات من القرص المحلي C إلى D، يُسمح لك بنقل الملفات من محرك الأقراص C إلى محرك الأقراص الثابتة الخارجي باستخدام هذه الطرق.
ملاحظة: بعد النقل، تأكد من أنه يمكنك الوصول إلى هذه الملفات من محرك الأقراص D. إذا كان كل شيء على ما يرام، فيمكنك حذفها من محرك الأقراص C لتحرير المساحة، ولكن الاختصارات السابقة لهذه الملفات ستكون غير صالحة. في حالة حدوث أي شيء غير متوقع، يمكنك عمل نسخة احتياطية لمحرك الأقراص C في البداية.
1: نسخ الملفات من محرك الأقراص C إلى محرك الأقراص D عبر السحب والإسقاط
الخطوة 1. انقر نقرًا مزدوجًا فوق الكمبيوتر أو هذا الكمبيوتر الشخصي لفتح مستكشف ملفات Windows.
الخطوة 2. انتقل إلى المجلدات أو الملفات التي تريد نقلها، وانقر بزر الماوس الأيمن عليها وحدد نسخ أو قص من الخيارات المحددة.
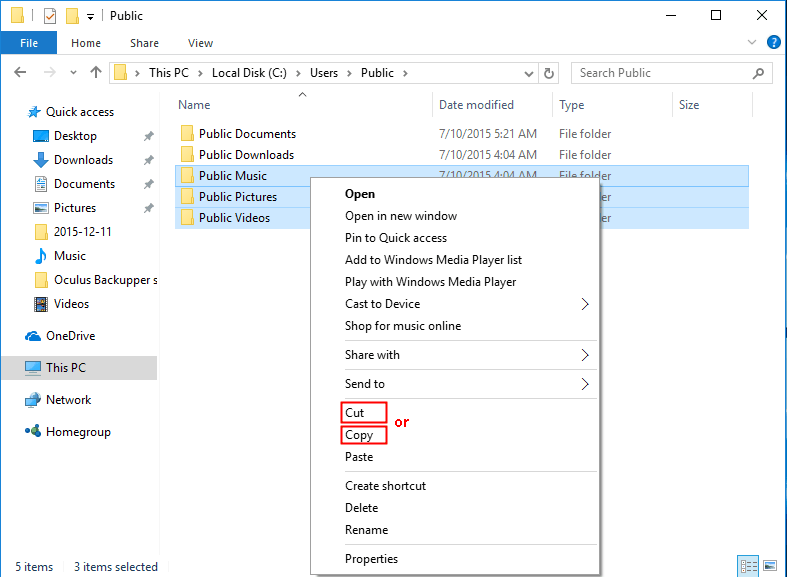
الخطوة 3. أخيرًا، ابحث عن محرك الأقراص D أو محركات الأقراص الأخرى التي تريد تخزين الملفات عليها، وانقر بزر الماوس الأيمن فوق المساحة الفارغة، ثم حدد “لصق”.
وبدلاً من ذلك، يمكنك الضغط على Ctrl + C (نسخ) أو Ctrl + X (قص) بعد نقل هذه الملفات إلى محرك الأقراص المصدر. في محرك الأقراص الوجهة، اضغط على Ctrl + V للصق هذه الملفات.
مهم:
◆ تنطبق هذه الطريقة على نقل الملفات الشخصية من محرك الأقراص C إلى محرك الأقراص D. سيؤدي نقل ملفات البرنامج بهذه الطريقة إلى عدم إمكانية الوصول إليها.
◆ لا يُقترح حذف مجلد “المستندات” أو المجلدات المشابهة الموجودة على محرك الأقراص C بعد النقل. وإلا فإن ذلك من شأنه أن يفسد ملفك الشخصي.
2: نقل الملفات من محرك الأقراص C إلى محرك الأقراص D عبر برنامج مجاني
AOMEI Backupper Standard هو أفضل برنامج مجاني لمزامنة الملفات مصمم لنظام التشغيل Windows 11/10/8/7. باستخدام ميزة Basic Sync، يمكنك مزامنة المجلدات بين محركات الأقراص، من محرك الأقراص C إلى محرك الأقراص D، على سبيل المثال، أو من مجلد إلى آخر، ومن قرص داخلي إلى قرص خارجي، ومن كمبيوتر شخصي إلى كمبيوتر شخصي، وما إلى ذلك.
وتقوم بتمكين المزامنة التلقائية لتشغيل هذه المهمة تلقائيًا، وهو أمر مفيد بشكل خاص لحماية البيانات على المدى الطويل. يمكنك بسهولة استعادة الملفات في حالة تلفها أو إصابتها أو حذفها.
قبل نقل الملفات من محرك الأقراص C إلى محرك الأقراص D، يرجى تنزيل هذا البرنامج وتثبيته. لمستخدمي الخادم، حاول AOMEI Backupper Server.
سيوضح لك الدليل التالي كيفية نقل الملفات من C إلى D:
الخطوة 1. قم بتشغيل AOMEI Backupper Standard بعد التثبيت. انقر فوق “مزامنة” ثم “المزامنة الأساسية”.
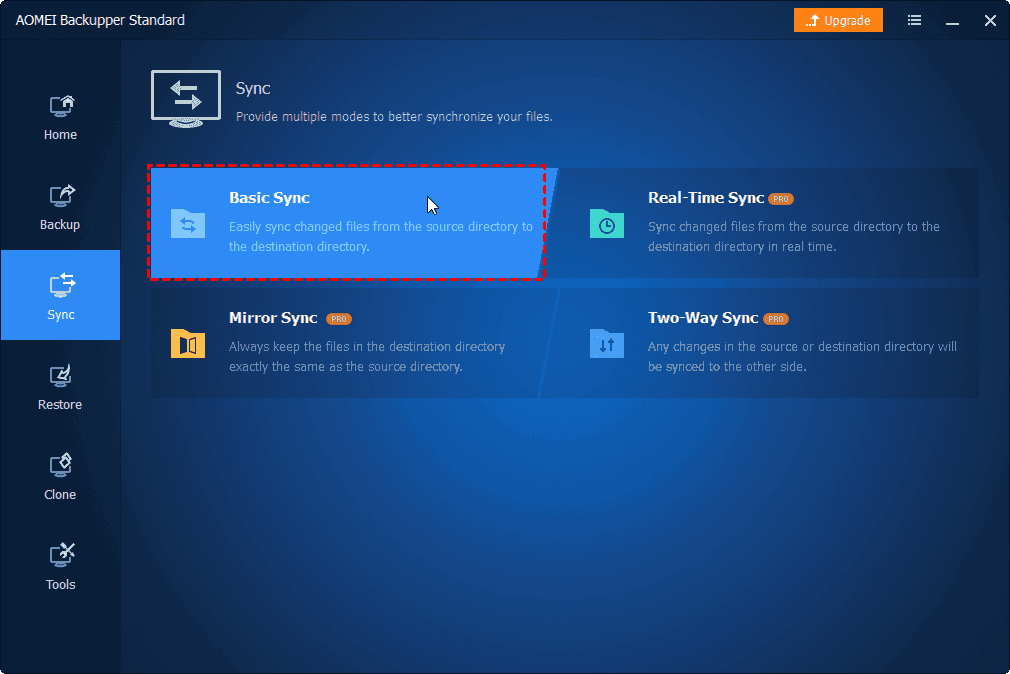
الخطوة 2. انقر فوق “إضافة مجلد” لتصفح الملفات والمجلدات من محرك الأقراص C.
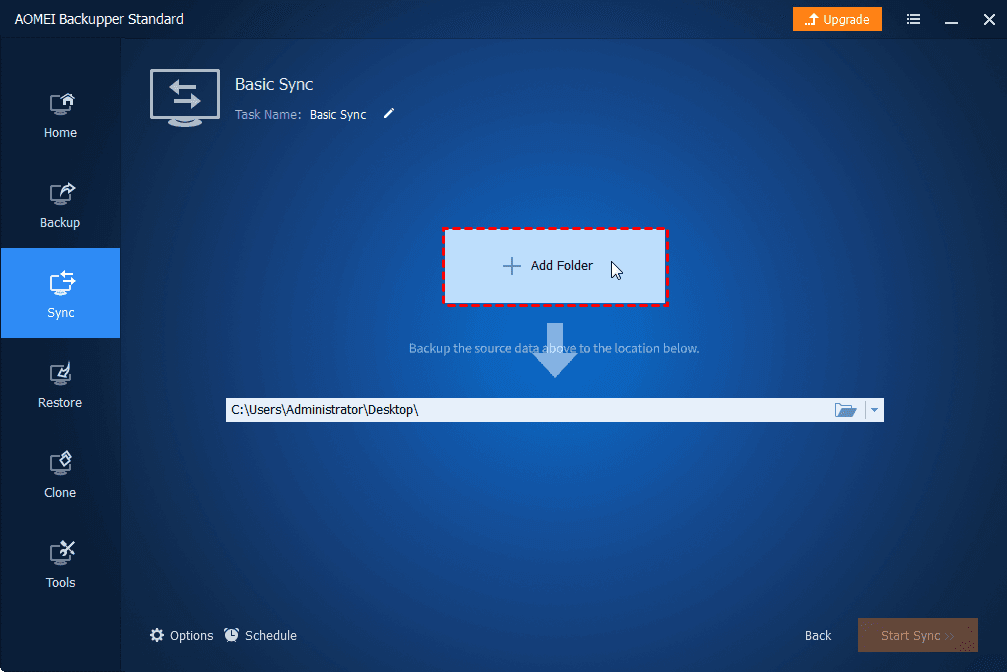
نصيحة: إذا كنت لا تريد نقل كافة الملفات، فانقر فوق إعدادات التصفية (المدعومة بواسطة AOMEI Backupper Professional) لاستبعاد أو تضمين أنواع معينة من الملفات من المجلدات المحددة.
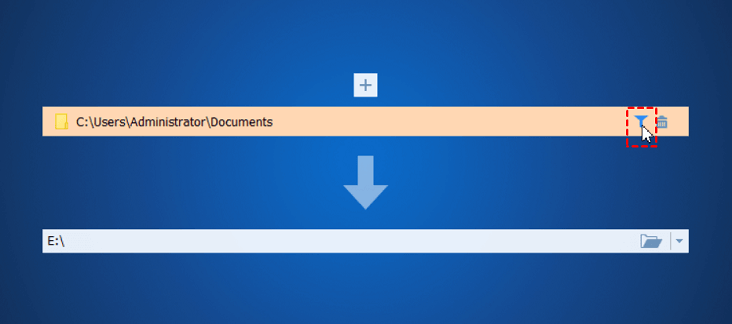
الخطوة 3. انقر فوق المربع الثاني > هذا الكمبيوتر وحدد محرك الأقراص D كمسار الوجهة. ثم انقر فوق “بدء المزامنة” لنقل الملفات من محرك الأقراص C إلى محرك الأقراص D.
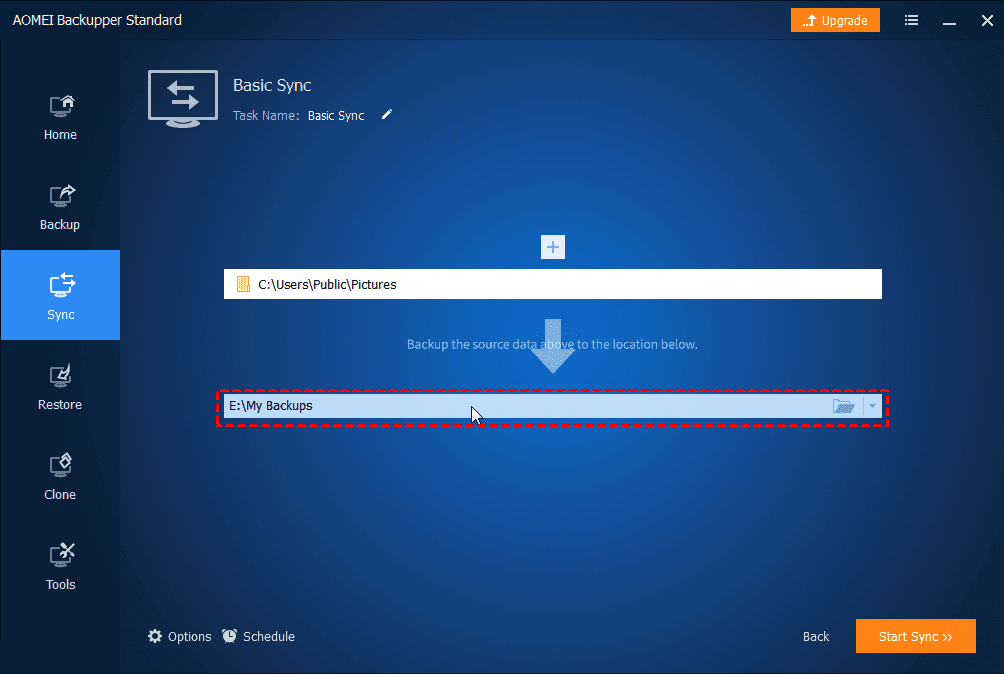
الآن، يمكنك بالفعل نقل الملفات من محرك الأقراص C إلى محرك الأقراص D بنجاح. ولكن إذا كنت لا تريد فقدان أي بيانات بسبب كوارث غير متوقعة، فيمكنك اتباع استراتيجية النسخ الاحتياطي 3-2-1 ومزامنة الملفات مع محرك الأقراص الثابتة الخارجي، أو محرك أقراص الشبكة، أو محرك الأقراص السحابي، وما إلى ذلك.
نصائح حول حماية البيانات على المدى الطويل:
تساعدك ميزة مزامنة الجدول الزمني على مزامنة الملفات يوميًا أو أسبوعيًا أو شهريًا، وذلك للاحتفاظ بجميع التغييرات التي أجريتها على محرك الأقراص C. يمكنك أيضًا مزامنة الملفات باستخدام مشغلات الأحداث أو وضع توصيل USB.
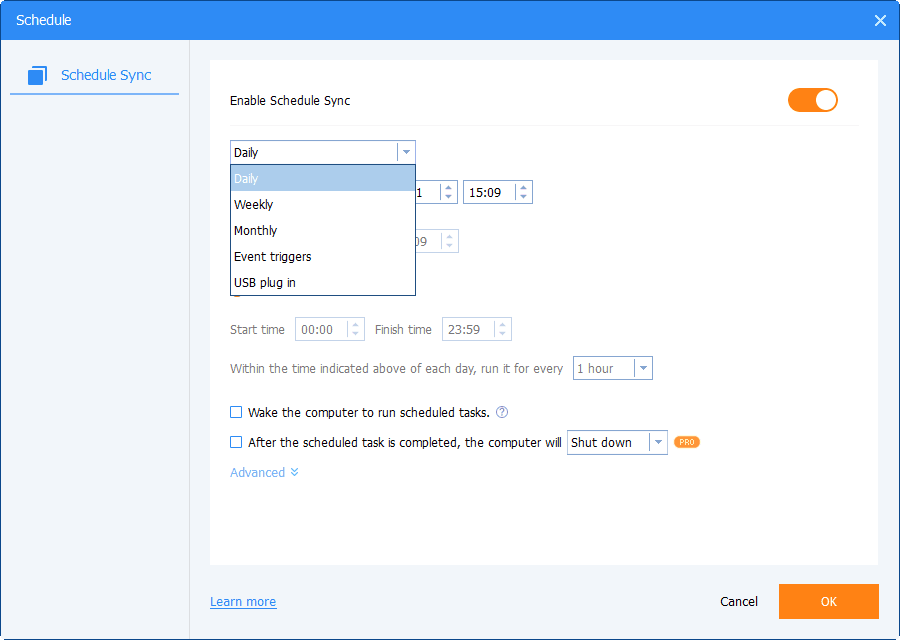
في الإصدار المتميز، سيكون لديك خيارات. تعد Real-Time Sync أسرع طريقة لمزامنة الملفات، والتي ستقوم بمزامنة التغييرات على الفور بمجرد اكتشافها. تعد Mirror Sync هي الطريقة الأكثر أمانًا بينما تحافظ المزامنة ثنائية الاتجاه على التغييرات ليس فقط من المصدر ولكن أيضًا من الوجهة.
بالنسبة للمستخدمين الذين يرغبون في إنشاء نسخة احتياطية سحابية، ولكن مع القليل من غيغابايت من التخزين السحابي، يمكنك التفكير في استخدام AOMEI Cloud، وهو محرك سحابي تم تطويره بواسطة AOMEI Tech، والذي يوفر مساحة تخزين سحابية تبلغ 1 تيرابايت من وقت تسجيل حساب AOMEI حتى 15 يومًا .
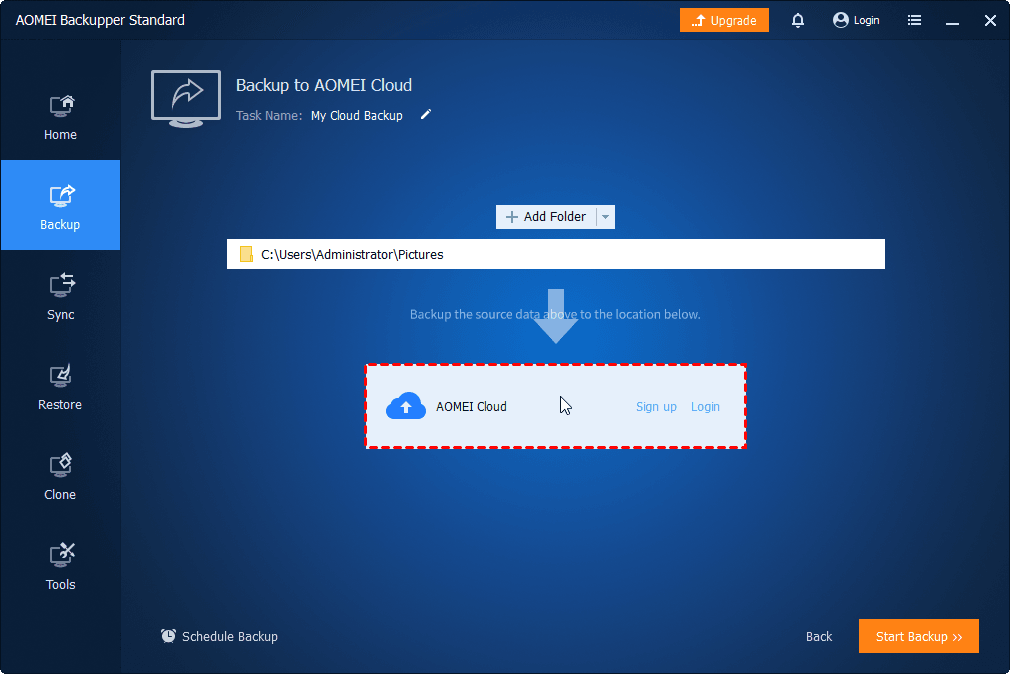
3: نقل الملفات من محرك الأقراص C إلى محرك الأقراص D في موجه الأوامر
يفضل بعض المستخدمين المتقدمين استخدام موجه الأوامر. تعرف على كيفية الانتقال من محرك الأقراص C إلى محرك الأقراص D في CMD كما يلي:
الخطوة 1. اضغط على مجموعة مفاتيح Windows + R لبدء مربع التشغيل. اكتب “cmd” ثم اضغط على enter.
الخطوة 2. انسخ الملفات أو الفئة بأكملها باستخدام الأمر التالي.
- لنسخ الملف “workfile.txt” الموجود على جذر محرك الأقراص C إلى محرك الأقراص D، اكتب الأمر: “copy c: \workfile.txt d:”.
- بالتأكيد، يمكنك نسخ فئة كاملة من الدليل الحالي إلى محرك الأقراص D. اكتب الأمر: “copy*.txt d:” سيؤدي هذا إلى نسخ كافة النصوص إلى محرك الأقراص D في المرة الواحدة.
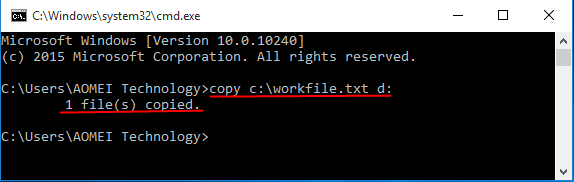
4: انسخ الملفات من محرك الأقراص C إلى محرك الأقراص D عبر ميزة النقل
ستتعلم هنا كيفية نقل الملفات من القرص المحلي C إلى D باستخدام ميزة “النقل” المضمنة:
الخطوة 1. اضغط على Windows + E لفتح مستكشف Windows.
الخطوة 2. حدد الملفات أو المجلدات التي تريد نقلها، وانقر عليها بزر الماوس الأيمن وحدد خصائص من قائمة السياق.
الخطوة 3. انقر فوق علامة التبويب الموقع وخيار النقل.
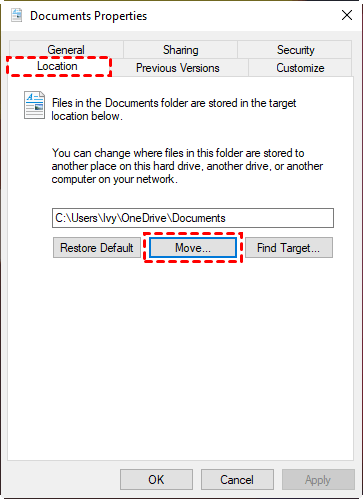
الخطوة 4. حدد الموقع الذي تريد تخزين ملفاتك أو مجلداتك فيه، ثم انقر فوق “تطبيق وتأكيد”.
5: نقل الملفات من محرك الأقراص C إلى محرك الأقراص D عن طريق تغيير موقعه الافتراضي
الخطوة 1. انتقل إلى الإعدادات > النظام > التخزين وقم بالتمرير لأسفل إلى أسفل الصفحة حيث تشير إلى المزيد من إعدادات التخزين.
الخطوة 2. انقر فوق تغيير مكان حفظ المحتوى الجديد ضمن المزيد من إعدادات التخزين.
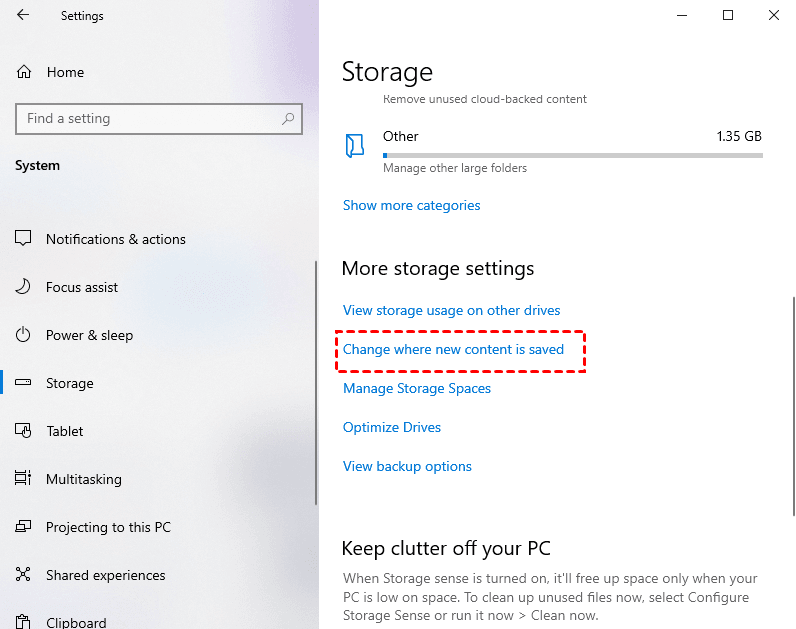
الخطوة 3. بعد ذلك، سترى جميع مواقع الحفظ الافتراضية للتطبيقات والمستندات والموسيقى والصور ومقاطع الفيديو والأفلام والبرامج التلفزيونية والخرائط. انقر فوق القائمة المنسدلة وحدد محرك الأقراص D كموقع جديد. يمكنك أيضًا نقل الملفات إلى محرك أقراص آخر باستثناء محرك الأقراص D.
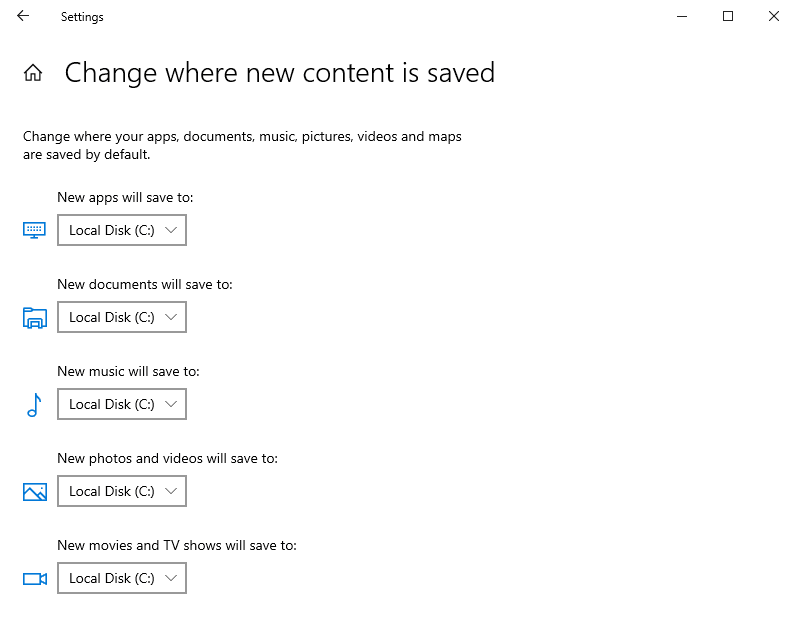
المشاكل التي قد تواجهها عند نقل الملفات
1.0×80070057: المعلمة غير صحيحة.
قد يكون سبب هذه المشكلة هو وجود ملفات تالفة، أو مشاكل في الاتصال بالشبكة، أو مسارات الملفات الطويلة. يمكنك اختيار النسخ الاحتياطي للمجلد الفرعي الموجود في مجلد “المستخدم” فقط.
ويقترح التحقق من كل من محرك الأقراص C ومحرك الأقراص D من خلال الانتقال إلى خصائصهما وتحديد التحقق ضمن علامة التبويب “الأدوات”.
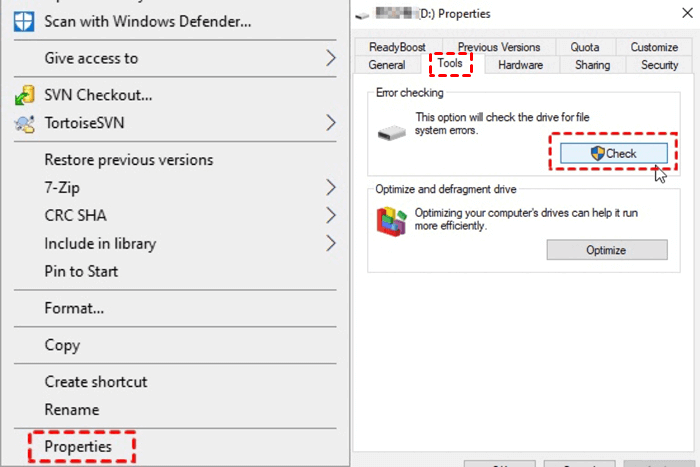
0x80070780: لا يمكن للنظام الوصول إلى الملف.
يحدث هذا عادةً عند استخدام القص واللصق. يمكنك اختيار استخدام النسخ واللصق.
الملف “XXX” كبير جدًا بالنسبة لنظام الملفات الوجهة.
هذا بسبب قيود FAT32. لا يمكن تخزين الملفات التي يزيد حجمها عن 4 جيجابايت على وحدة تخزين FAT32. يمكنك إما ضغط الملفات الكبيرة أو تحويل FAT32 إلى NTFS دون فقدان البيانات.